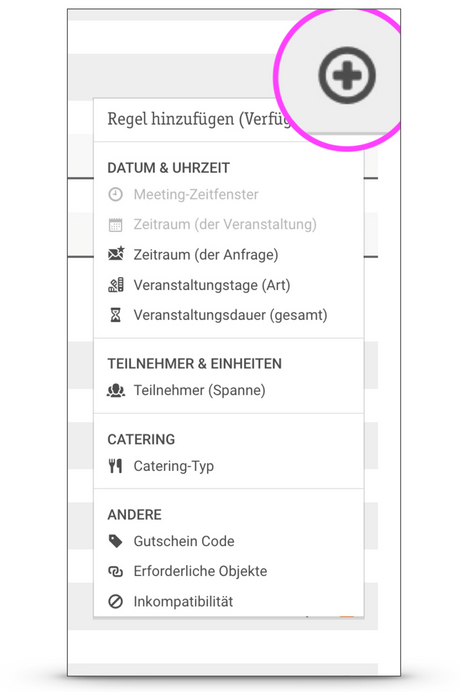
Mit Regeln das Angebot steuern und Preise automatisiert anpassen
Das Eventmachine Regelwerk bietet eine Vielzahl schlüsselfertiger Regeln. Diese können in allen Bereichen genutzt, und sowohl auf Optionen oder Upgrades selbst, wie auch auf Preise oder Preisanpassungen angewandt werden.
Regel #1
Fügen Sie Regeln nur dann hinzu, wenn Sie das Standardverhalten (Anzeige von Inhalten im Konfigurator oder Kalkulation von Preisen) abändern möchten. Informieren Sie sich zuerst über den Zweck einer Regel, bevor Sie diese hinzufügen.
Grundsätzlich kann man unterscheiden zwischen:
- Regeln für Optionen und Upgrades
- Regeln für Preise und Preisanpassungen
Regeln werden einem Element durch einen Klick auf das "+" Symbol hinzugefügt:
Kombinationsmöglichkeiten von Regeln
Regeln können ohne Limitierung eingerichtet und miteinander kombiniert werden. Durch die hohe Anzahl an Kombinationsmöglichkeiten wird maximale Flexibilität bei der Angebotsgestaltung und im MICE Revenue Management erreicht.
Dynamische Anzeige im Konfigurator & MICE Revenue Management
1. Optionen automatisch zeigen oder verbergen
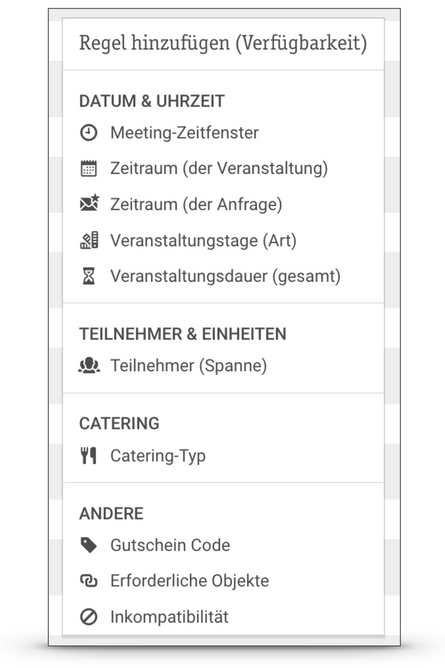
Wird eine Regel auf eine Option oder ein Upgrade angewandt, so wird hierdurch die Sichtbarkeit (Verfügbarkeit) dieses Elements im Konfigurator gesteuert.
Ist die Regel erfüllt, wird die Option im Konfigurator angezeigt. Ist die Regel bei einer bei einer bestimmten Eventkonfiguration nicht erfüllt, so bleibt die Option verborgen.
2. Angebotspreise automatisiert justieren
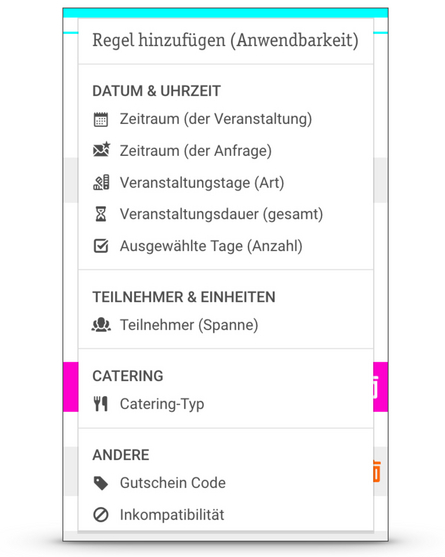
Wird eine Regel auf einen Preis oder eine Preisanpassung angewandt, so wird hierdurch gesteuert, wann dieser Preis verwendet wird.
Ist die angehängte Regel erfüllt, wird dieser Preis bei der Berechnung berücksichtigt. Ist die Regel bei einer bestimmten Konfiguration nicht erfüllt, so wird der Preis bei der Kalkulation der Option ignoriert.
Regeln im Überblick
Die Regeln sind in die nachfolgenden Bereiche gruppiert:
- Datum & Uhrzeit
- Teilnehmer & Einheiten
- Catering
- Andere
Das Regelwerk wird ständig erweitert, wie auch der Funktionsumfang der einzelnen Regeln selbst.
Regel-Gruppe "Datum & Uhrzeit"
Regel: Meeting-Zeitfenster
Zweck
Legt fest, für welche Zeitfenster einer Veranstaltung eine Option im Konfigurator angezeigt wird. Die Option ist dann für diese Veranstaltungszeit verfügbar.
Beispiel
Aufgabe
Eine Catering-Option "Abendessen" soll nicht für Veranstaltungen verfügbar sein, die im Zeitfenster "vormittags" stattfinden.
Lösung
Der Option Abendessen wird die Regel "Meeting-Zeitfenster" hinzugefügt. In den Regeleinstellungen werden nur zutreffende Veranstaltungszeitfenster angehakt, nicht jedoch das Zeitfenster "vormittags".
Regel: Zeitraum (der Veranstaltung)
Zweck
Definiert, ob in dem gewählten Veranstaltungszeitraum eine Option verfügbar ist oder ein Preis verwendet wird. Ein Zeitraum kann ein einzelnes Datum, mehrere Veranstaltungstage oder auch nur bestimmte Wochentage sein.
Beispiel
Aufgabe
Im kommenden Jahr soll die attraktivste Veranstaltungsfläche dienstags, mittwochs und donnerstags mehr kosten.
Lösung
Neben dem regulären Preis für die Veranstaltungsfläche wird ein zusätzlicher Preis (alternativ: eine Preisanpassung) angelegt. Dieser zusätzliche Preis erhält die Regel "Zeitraum (der Veranstaltung)". Hier wird definiert, dass der Preis nur im folgenden Zeitraum gültig ist: 01. Januar bis 31. Dezember, an den Wochentagen Dienstag, Mittwoch und Donnerstag.
Regel: Zeitraum (der Anfrage)
Zweck
Definiert, ob zum Zeitpunkt der Anfrage eine Option verfügbar ist oder ein Preis verwendet wird. Ein Anfragezeitraum kann ein einzelnes Datum, mehrere Veranstaltungstage oder auch nur bestimmte Wochentage sein.
Beispiel
Aufgabe
Kurzentschlossene Bucher, die noch in diesem Monat ihre Event-Anfrage stellen, können kostenfreie Smoothies zum Empfang bekommen.
Lösung
Es wird eine kostenfreie Catering-Option ("Smoothie auf's Haus") eingerichtet. Dieser Option wird die Regel "Zeitraum (der Anfrage)" angefügt. Hier wird hinterlegt, dass die Option nur dann angezeigt wird, wenn die Anfrage im aktuellen Monat gestellt wird.
Regel: Veranstaltungstage (Art)
Zweck
Diese Regel definiert, ob eine Option oder ein Preis an bestimmten Arten von Veranstaltungstagen verfügbar sind. Hierbei wird differenziert zwischen erstem und letztem Veranstaltungstag oder mittleren Veranstaltungstagen. Bei eintägigen Veranstaltungen treffen mehrere Merkmale zu.
Beispiel
Aufgabe
Am ersten Veranstaltungstag beträgt die Miete einer Eventlocation 10.000,- Euro, an den Folgetagen jedoch nur jeweils 7.500,- Euro.
Lösung
Die Raummiete wird standardmässig mit 7.500,- Euro eingerichtet. Ein zusätzlicher Preis in Höhe von 2.500,- Euro wird separat eingerichtet, und zwar mit der Regel "Veranstaltungstage (Art)". In den Einstellungen der Regel wird "erster Tag" gewählt, so dass dieser Preis jeweils nur am ersten Veranstaltungstag hinzuaddiert wird.
Regel: Veranstaltungsdauer (gesamt)
Zweck
Diese Regel legt fest, ob in Abhängigkeit von der Anzahl an Veranstaltungstagen bestimmte Optionen verfügbar sind oder Preise verwendet werden. Ob diese Regel greift, hängt ausschliesslich von der Gesamtlänge der Veranstaltung ab.
Beispiel
Aufgabe
Um die Buchung von mehrtägigen Veranstaltungen zu bewerben, sollen "Business Einzelzimmer" 25 Euro weniger kosten, und zwar nur ab mindestens drei Veranstaltungstagen.
Lösung
Der Option "Business Einzelzimmer" wird eine Preisanpassung in Höhe von "-25" hinzugefügt. Die Preisanpassung erhält die Regel "Veranstaltungsdauer (gesamt)". Hierüber wird geregelt, dass die Preisanpassung nur dann verwendet wird, wenn die Veranstaltungsdauer 3 Tage oder länger beträgt. In den Einstellungen der Regel wird als "Minimale Anzahl an Tagen" eine 3 hinterlegt.
Regel-Gruppe "Teilnehmer & Einheiten"
Regel: Teilnehmer (Spanne)
Zweck
Abhängig von der Teilnehmeranzahl können Optionen angezeigt oder verborgen werden oder Preise angewandt werden. In den Einstellungen der Regel können wahlweise auch nur die "Minimale Anzahl an Teilnehmern" oder die "Maximale Anzahl an Teilnehmern" festgelegt werden.
Beispiel
Aufgabe
Ein 250 qm grosser Raum soll nicht für sehr kleine Gruppen im Konfigurator auswählbar sein. Der Raum soll nur für Gruppen mit mehr als 20 Teilnehmern verfügbar sein.
Lösung
Dem Raum wird die Regel "Teilnehmer (Spanne)" hinzugefügt. In den Einstellungen wird als "Minimale Anzahl an Teilnehmern" eine Mindestgruppengrösse von 21 eingetragen. Das Feld "Maximale Anzahl an Teilnehmern" bleibt leer.
Regel-Gruppe "Catering"
Regel: Catering-Typ
Zweck
Diese Regel legt fest, dass eine Option nur dann verfügbar sein oder ein Preis nur dann gerechnet werden soll, wenn Catering-Optionen eines bestimmten Typs (Pauschalen oder individuelles Catering) im Konfigurator ausgewählt wurden.
Beispiel
Aufgabe
Die Miete einer Veranstaltungfläche soll ab einem bestimmten Cateringumsatz entfallen - aber nur dann, wenn der Mindestumsatz durch die Auswahl von Catering-Pauschalen (und nicht individuellen Cateringbausteinen) erreicht wird.
Lösung
Zuerst wird für die Veranstaltungsfläche / den Veranstaltungsraum ein Mindest-Catering Schwellwert definiert, der festlegt, ab welchem Mindestumsatz die Raummiete entfällt. An diesen Mindest-Catering Schwellwert wird dann die Regel "Catering-Typ" angehängt. In den Einstellungen wird definiert, dass der Schwellwert nur Anwendung findet, wenn "Pauschalen" ausgewählt werden. In der Folge entällt dann die Raummiete, falls ausreichend Pauschalen ausgewählt werden - nicht jedoch, wenn "individuelles Catering" gewählt wird.
Regel-Gruppe "Andere"
Regel: Gutschein Code
Zweck
Mit dieser Regel wird gesteuert, ob bei Verwendung eines Gutschein Codes eine Option verfügbar ist oder ein Preis berücksichtigt wird. Die Gutschein Codes selbst werden im Bereich "Yield Management" verwaltet.
Beispiel
Aufgabe
Im Rahmen einer Neukunden-Akquise sollen nur Pauschalen angeboten werden, die Speisen und Getränke in Bio-Qualität enthalten. Es wird ein Guschein Code "HEALTHYMEETINGS" an Interessenten verschickt.
Lösung
Zunächst werden neue Bio-Pauschalen eingerichtet. Sowohl die neuen Bio-Pauschalen, wie auch die alten Standard-Pauschalen werden mit der Regel "Gutschein Code" ausgestattet. In den Einstellungen der Regel wird definiert, dass die Bio-Pauschalen verfügbar sind, wenn der Gutschein Code "HEALTHYMEETINGS" verwendet wird. Die regulären Pauschalen sollen verfübar sein, wenn der Gutschein "HEALTHYMEETINGS" nicht verwendet wird.
Regel: Erforderliche Objekte
Zweck
Diese Regel wird eingesetzt, um bei Auswahl einer Option automatisch eine andere Option mit auszuwählen. Eine Option wird bei einer Eventkonfiguration nur dann automatisch mit ausgewählt, wenn diese auch verfügbar ist. Erforderliche Objekte können zudem nicht abgewählt werden.
Beispiel
Aufgabe
Bei der Buchung eines grossen Veranstaltungsraumes fallen stets 300,- Euro Reinigungsgebühr an. Die Reinigungskosten sollen jedoch nicht in der Miete verschwinden, sondern transparent im Angebot separat mit ausgewiesen werden.
Lösung
Die Reinigung wird als eigenständiges Upgrade eingerichtet und mit dem Veranstaltungsraum verknüpft. Für den Veranstaltungsraum selbst wird eine Regel "Erforderliche Objekte" angelegt. In den Einstellungen der Regel wird das Upgrade "Reinigung" als erforderliches Objekt definiert.
Regel: Inkompatiblität
Zweck
Diese Regel kommt zum Einsatz, wenn die Auswahl einer Option automatisch die Auswahl einer andere Option unterbinden soll. Dies kann der Fall sein, falls die zeitgleiche Auswahl zweier bestimmter Optionen sachlich nicht möglich ist oder die gleichzeitige Auswahl schlichtweg keinen Sinn machen würde.
Beispiel
Aufgabe
Der Raum "Grosser Saal" ist teilbar in die Flächen "Grosser Saal links" und "Grosser Saal rechts". Bei Auswahl des grossen Saals als Hauptraum ist es nicht möglich, eine der Teilflächen als zusätzliche Fläche zu buchen.
Lösung
Der Option "Großer Saal" wird die Regel "Inkompatibilität" hinzugefügt, die beiden Teilflächen werden als "nicht kompatibel" definiert. Somit stehen diese bei Auswahl der Option "Grosser Saal" nicht mehr zur Auswahl zur Verfügung. Das Merkmal "inkompatibel" wird beim Speichern automatisch von der einen Option auf nicht kompatible Optionen übertragen.
Kommentare
Keine Kommentare
Schreiben Sie einen Kommentar