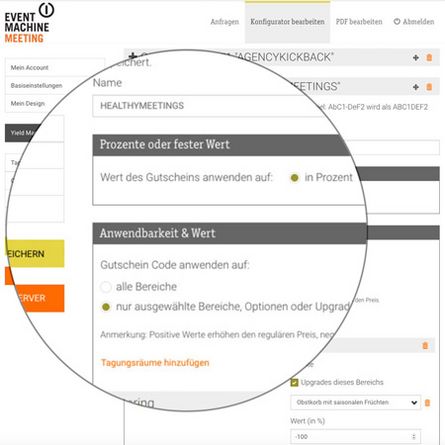
Highlight // Coupon codes
Use different coupon codes for different purposes: When you add a coupon code in the configurator, your prices are either changed as a percentage or a fixed price is deducted or added.
Coupon codes can therefore both automatically reduce and increase your offer prices. The coupons can be applied to “everything” or only to certain sections, options or upgrades.
Where? Admin tool > Edit configurator > Yield Management
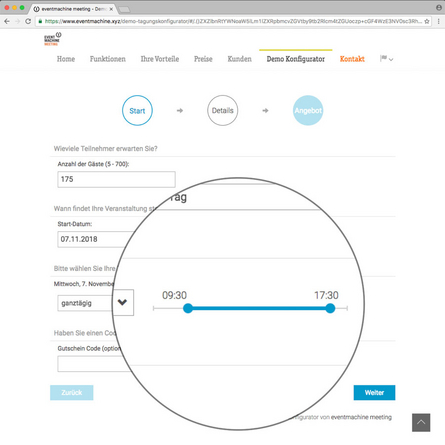
Highlight // Flexible event times
The time slots you have set up can now be changed precisely in the configurator.
The exact event times can therefore be set according to your specifications: you can specify by how many hours a standard time slot can be extended. You can also specify the period by which the start and end time of a time slot can be moved forward or backward.
Our tip: Do not set the value for a possible extension of a time slot too high - otherwise it can happen, for example, that a time slot for a half-day event is selected in the configurator, but a possible extension turns it into a full-day event.
Where? Admin tool > Edit configurator > Basic settings

PDF request form with diagram and additional button
An animated pie chart has been added to the inquiry form at the end of the configuration, which shows the net and gross costs of the event as well as the percentage breakdown of the cost areas. An additional button was added to increase PDF conversion.
Where? Your configurator > PDF request form
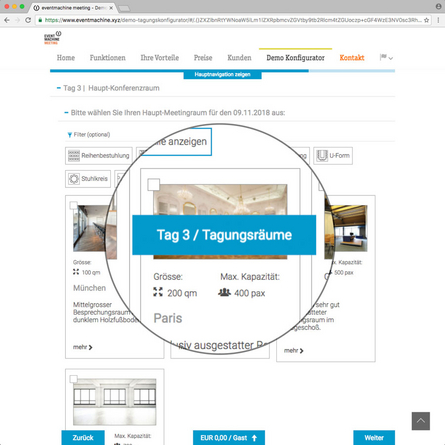
Display of event date and section in the configurator interface
When jumping to a new section, the user is now shown where they are. If, for example, they have finished configuring their event rooms and click on “Next”, they are briefly shown that they are now in the “Catering” section. For events lasting several days, the day of the event that is currently being configured is also displayed.
Where? Configurator > Change sections or event days
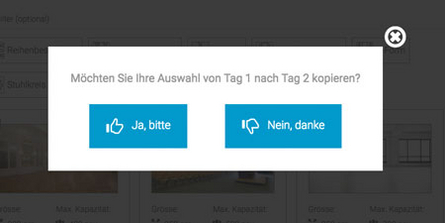
Copy feature for multi-day events
For multiple event days, it is now possible to transfer the selection to the following day. All selected options and upgrades are applied if they are available. This speeds up the configuration of long events, especially if, for example, the same rooms are to be selected for several days.
Where? Your configurator [only for multi-day events]
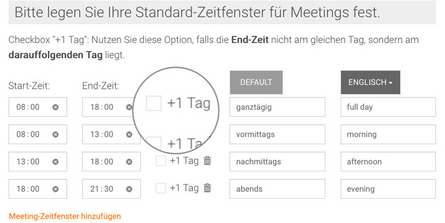
Option “+1 day” for the end of events
Events can now also end on the following day. If the end time of a time slot should not be until the following day (or after midnight), simply activate the “+1 day” option for this time slot.
Where? Admin tool > Edit configurator > Basic settings
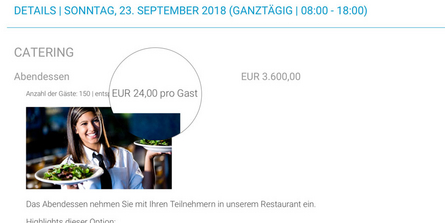
Individual prices in PDF with further information
In your PDF files, the detailed prices are now also broken down for all options and upgrades: the imputed price “per guest” or “per unit” is shown below the name of the option or upgrade. If applicable, both.
Where? PDF > “Details” pages
Unavailability of your venue
You can now enter periods during which your property is not available. These can be company vacations or renovation periods, for example. The blocked days are then not selectable in the date selection (“grayed out”) - the duration of events may also be restricted if one of the event days is in a period that is defined as unavailable.
Where? Admin tool > Edit configurator > Basic settings
Skipping sections in the configurator
The “Other rooms” and “Pre-arrival rooms” sections can now be skipped if required. The question about a seating type is also no longer necessary if a specific seating type has already been filtered.
Where? Your configurator > “Meeting rooms” & “ Accommodations” sections
Email notification if a PDF quote cannot be delivered
You will now also be informed by email if an email is “bounced” when sending a PDF. This is the case, for example, if an incorrect email address has been entered in the PDF request form or if a typing error has crept into the email address.
Where? Your email client > Inbox
Customization of the configurator interface depending on the type of setup
The user interface of your configurator now adapts automatically depending on which options and upgrades you have set up. Unused sections (such as “individual catering”) or complete sections (such as “overnight stays” or “activities”) are automatically no longer displayed in the interface.
Where? Your configurator > all sections
Promotions and marketing activities
Example: “5% discount with your personal coupon CODE0815.”
Early bird promotions
Example: “Free smoothies for your attendees - redeem your coupon HEALTHY0815 by the end of this month!”
Customer retention and loyalty bonuses
Example: Use different codes to automatically apply specific discounts, surcharges or negotiated prices for specific customers, customer groups or frequent bookers.
Automated pricing of third-party commissions (e.g. agencies or portals)
Example: A KICKBACK10 coupon could increase your prices so that your original prices remain the same after deducting an agency commission of 10%.
Show or hide options or upgrades automatically
Example: For example, set up a coupon code INTERN2018 to show certain options for internal quoting that are otherwise hidden from regular users.
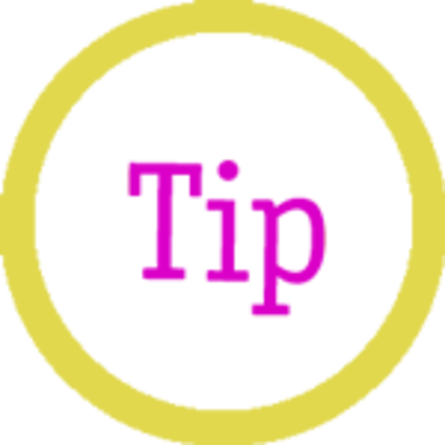
Write a comment